Bismillah
Untuk temen-teman yang punya netbook, notebook tanpa memiliki CD Room.Cara yang paling efektif untuk melakukan Installasi Windows
menggunakan Flashdisk. Tanpa CDROOM pun Laptop Notebook anda bisa di
Install windows tanpa mengalamai kendala. Cara Install Windows dengan Flashdisk
sangat mudah di Lakukan, ngga harus ahli komputer dan ngga harus jago
Installasi software semua bisa melakukannya dengan Mudah.
Untuk Cara Install Windows XP dengan Flashdisk
atau Cara Install Windows dengan Flashdisk memerlukan beberapa software
yang kudu disediakan dinataranya 3 Siung bawang merah, 5 Sedok makan
Ketumbar... ahahahha ngga ding, kayak mau masak ajah nich, biar ngga
tegang ajah tutorialnya. Untuk MElakukan Installasi Windows pada
Notebook / Netbook yang tidak memiliki CDROM kita terlebih dahulu
membuat Installer Windows pada Flashdisk. Alat dan software yang
diperlukan adalah sebagai berikut :
- 1 Buah Flashdisk ( Kapasitas Minimum 1 GB / 2GB untuk windows XP dan 4GB atau lebih untuk Windows 7 / Windows Vista)
- Komputer (PC) / Laptop yang memiliki CD ROOM / DVD ROOM
- CD Installer Windows XP, Windows Windows 7 / Vista
- Software Pembuat Installer Windows ke Flashdisk (bisa download disini)
Ok, kita mulai saja Pembuatan Master Windows Installer Pada Flashdisk :
Pertama tama kita siapkan doloe pernak pernik yang tadi kita udah kumpulkan, Masukkan Windows XP Installer ke CDROOM komputer master, Pasang USB di Komputer master. Selanjutnya Jalankan usb_prep8.bat untuk memulai membuat Windows Installer di Flashdisk. Akan muncul pertama kali jendela PEtoUSB yang akan memformat USB yang tadi kita telah pasang.
Lakukan Performatan dengan PEtoUSB dengan mencentang pada bagian Enable Disk Format, Quick Format, dan Enable LBA (FAT 16X) lalu klik START !. Setelah selesai Tutup PEtoUSB tapi jangan tutup Jendela Command Promt, karena itu akan melanjutkan proses untuk Install Windows XP dengan Flashdisk.
Setelah tertutup PEtoUSB akan muncul Jendela Command Prompt " Tekan Sembarang tombol Untuk Memulai Pembuatan ". Akan tampil menu yang intinya meminta setting alamat Drive Master Windows Installer (Pilihan Nomor 1) dan Alamat Drive USB (Pilihan Nomor 3) anda . Pilih ketik angka 1 dan enter, akan keluar jendela untuk memilih keberadaan master Windows installer anda (arahkan pada CDROOM atau Folder yang ada System Windows anda)
Selanjutnya Ketik angka 3 dan enter untuk mengarahkan Alamat USB anda. Semisal USB di H maka ketik H atau sesuai dengan Alamat Drive Flashdisk anda.
Selanjutnya Pilih atau Ketik angka 4 untuk Memulai Pembuatan Windows Installer di Flashdisk. Pertama-tama akan melakukan Format Flashdisk doloe tekan "Y" untuk memulainya.
Setelah selesai, Tekan Sembarang tombol "Press any Key to Continue..." untuk melanjutkan. Proses pengcopyan data akan segera dilakukan, kita tinggal tunggu ajah, sampe ada informasi "Copy TempDrive Files to USB-Drive in about 15 minutes = Yes OR STOP = End Program = No"
Pilih "Yes" Untuk Melanjutkan. Selanjutnya apabila ada option untuk "Yes" dan "No" pilih ajah Yes hingga akhir Pengopian.
Proses Selesai, maka Flashdisk sudah bisa digunakan untuk Install windows pada Notebook / Laptop / Netbook Tanpa CDROOM, Cara Install Windows XP dengan Flashdisk sudah bisa dilakukan sekarang. Oke kita mulai saja Install Windows XP dengan Flashdisknya. Pastikan Laptop/Notebook/Netbook starting awal menggunakan Flashdisk, bisa diatur pada menu botting pada setup awal. bisa menggunakan F2 atau tombol Del (Tapi Kalo Laptop sekarang biasanya automatis akan mencari drive yang memiliki Operating sistem yang ada). Jika benar maka akan keluar tampilan semacam ini di layar monitor :
Pilih menu nomor Satu "TXT Mode Setup Windows XP, ...." Enter untuk memulai Installasi.
Setelah Pengopian Driver selesai maka Komputer akan Restart dan Pilihlah Menu Nomor 2 Untuk melanjutkan Installasi Windows. Kalo anda salah memilih, restart kembali Komputer dan pilih nomer 2.
Cara Install Windows XP dengan Flashdisk atau (Windows to Flashdisk) Sudah selesai dan anda sekarang sudah bisa Install Windows tanpa CDROOM di laptop anda.
Alkhamdulillah








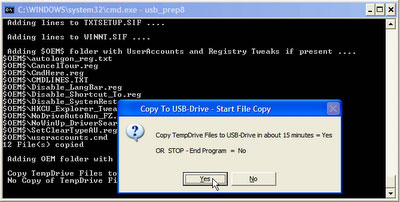
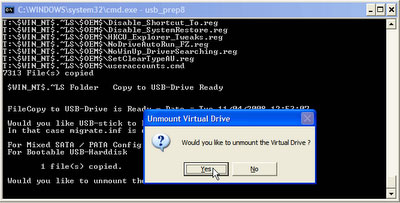


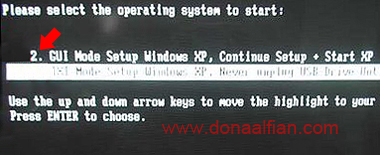
Makasih mas infonya menarik.
BalasHapus